-
[JavaFX] JavaFX, SceneBuilder 설치 및 Eclipse(이클립스) 설정Java/JavaFX 2022. 9. 1. 21:32
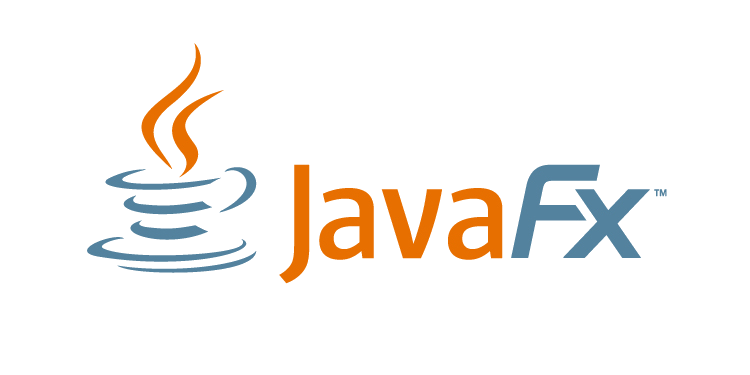
- JavaFX란?
- JavaFX의 장점
- 설치하기 전 간단한 응원 한마디
- JavaFX 설치하기
- SceneBuilder 설치하기
- Eclipse(이클립스)에 JavaFX 적용하기
- JavaFX란?
JavaFX는 RIA(Rich Internet Application)를 개발하고 배포하는 소프트웨어 플랫폼이며,
다양한 장치에서 실행이 가능하다.
JavaFX는 자바 SE를 위한 표준 GUI 라이브러리로서 스윙(Swing)을 대체하기 위해 고안되었다.
- JavaFX의 장점
JavaFX는 기존의 Swing보다 훨씬 가볍고, 더욱 더 좋은 그래픽을 지원하다. 또한 Web에서도 호환이 가능하다.
또한 Java 기반에서 동작하기 때문에, Linux, Windows, OS X 등등 Java를 설치할 수 있는 플랫폼이라면
모두 사용 가능하다는 장점이 있다.
또한 JavaFX의 Scene Builder를 통해 Java와 JavaFX의 FXML 파일에 지식이 없어도
쉽게 GUI창을 디자인 할 수 있다.
웹 디자이너도 HTML을 다루기 때문에, FXML 코드를 사용하는데에도 문제가 없다.
- 설치하기 전 간단한 응원 한마디
설치하기에 앞서, JavaFX와 SceneBuilder를 설치하는데에 너무나도 많은 삽질(?)을 해왔습니다.
조금 길고 어렵더라도, 순서대로 잘 따라온다면 오류없이 사용할 수 있을 것 같습니다!
그럼 시작하겠습니다!
- JavaFX 설치하기
(1) JavaFX 설치 링크
https://gluonhq.com/products/javafx/
JavaFX - Gluon
Roadmap Release GA Date Latest version Long Term Support Extended or custom support Details 20 March 2023 (planned) early access no 19 September 2022 (planned) early access no 18 March 2022 18.0.2 (July 2022) no upon request details 17 September 2021 17.0.
gluonhq.com
(2) Java 버전에 맞추어 JavaFX 설치하기
사용 중인 Java 버전 및 OS에 맞는 JavaFX를 다운로드 하면 됩니다.
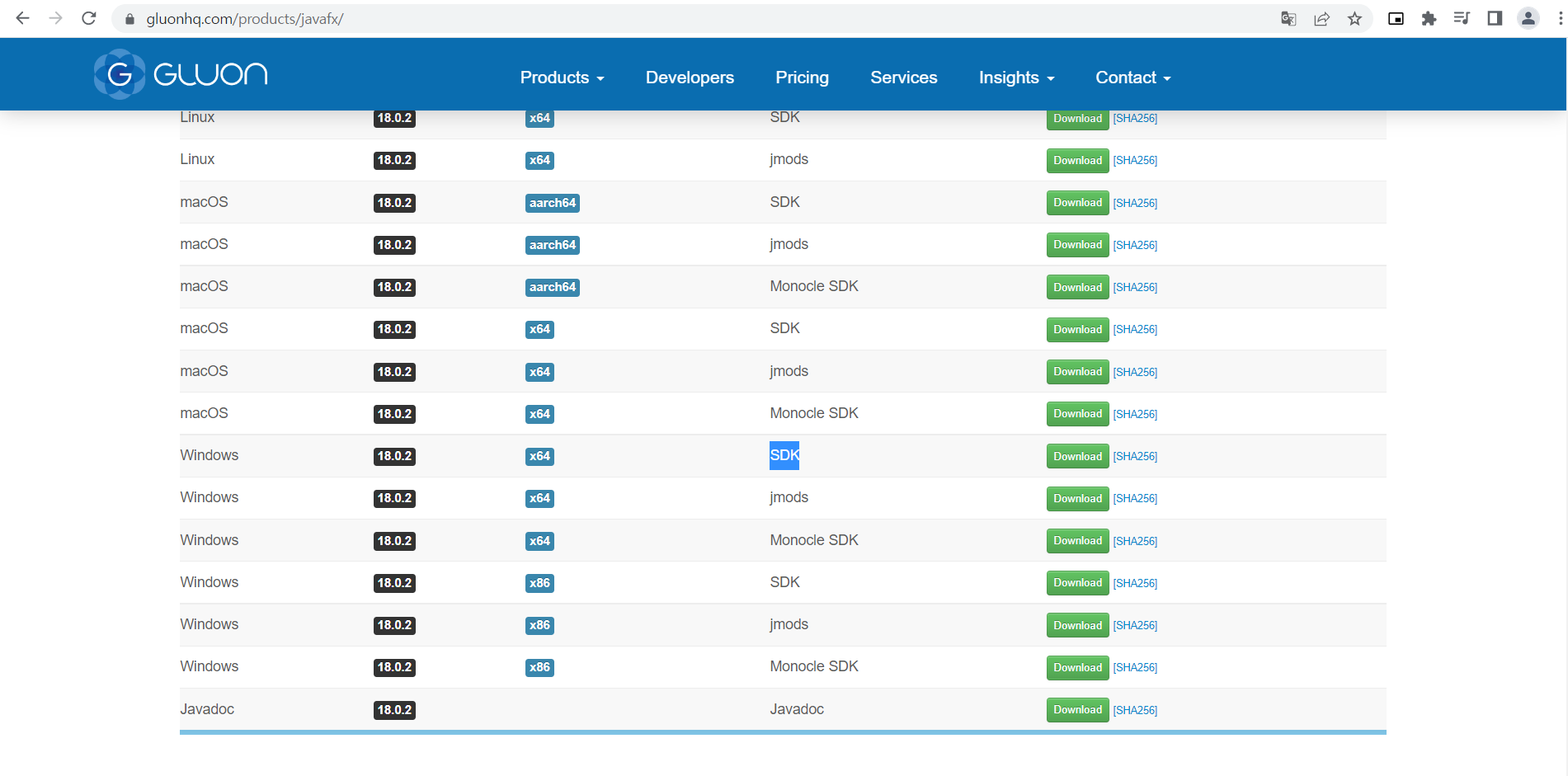
저같은 경우, Windows 18.0.2, x64, SDK를 다운로드 받았습니다.
(3) 압축 풀기
다운로드한 파일의 압축을 푼 뒤, Java가 있는 폴더 안에 폴더 전체를 이동시키면 됩니다.
Java 설치 시 경로 변경을 하지 않았다면 윈도우 기준으로 C나 D 드라이브에 있는 Program Files 안에 설치됩니다.
- SceneBuilder 설치하기
(1) SceneBuilder 설치 링크
https://gluonhq.com/products/scene-builder/
Scene Builder - Gluon
Drag & Drop,Rapid Application Development. Download Now Integrated Scene Builder works with the JavaFX ecosystem – official controls, community projects, and Gluon offerings including Gluon Mobile, Gluon Desktop, and Gluon CloudLink. Simple Drag
gluonhq.com
(2) 플랫폼에 맞춰 SceneBuilder 설치하기
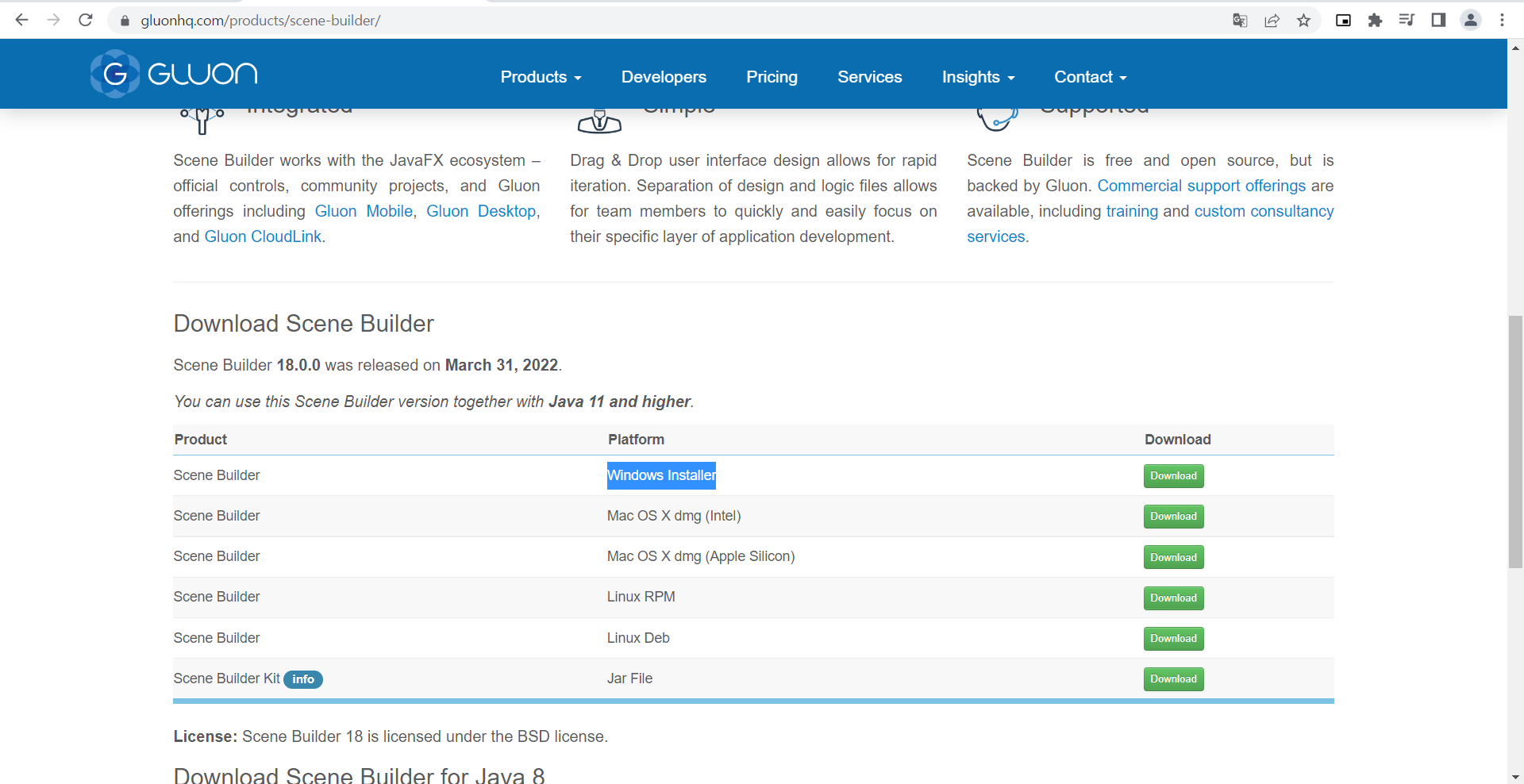
저같은 경우, Windows Installer를 설치하였습니다.
(3) 압축 풀기
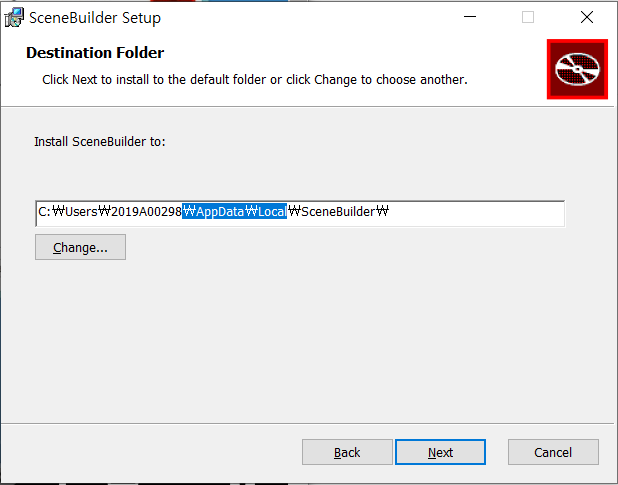
설치할 때, 계속 진행하시다가 경로가 뜨게 되면 드래그한 부분은 지워주시고 설치하시면 됩니다.
- Eclipse(이클립스) 에 JavaFX 적용하기
먼저 이클립스 환경에 있는 [Help] -> [Eclipse Marketplace]를 들어갑니다.
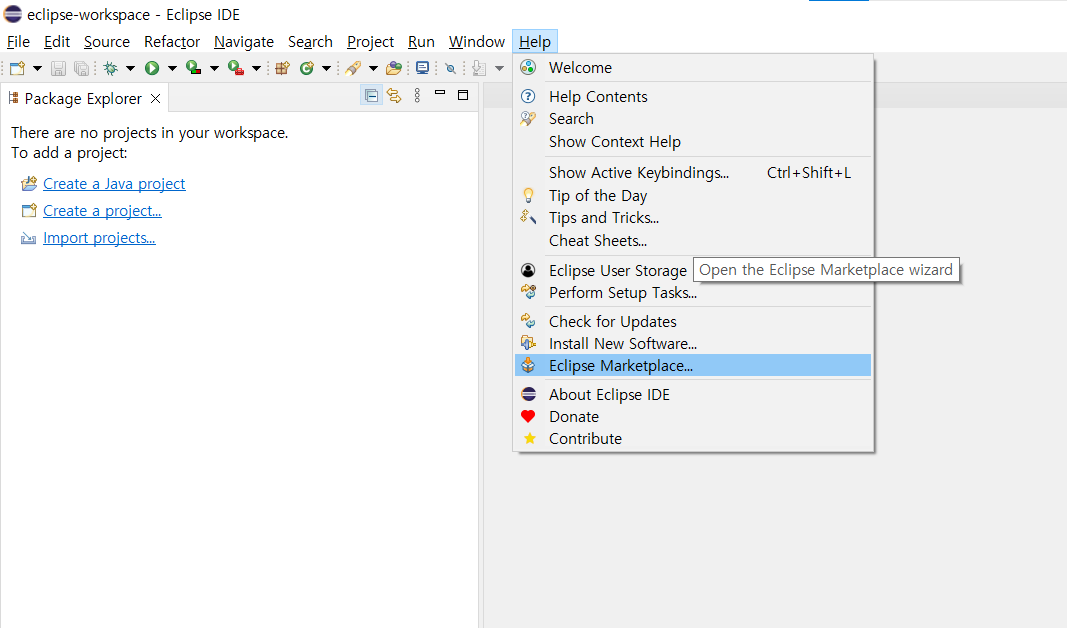
검색창에 fx를 검색한 뒤, e(fx)clipse ____(version) 을 설치해 줍니다.
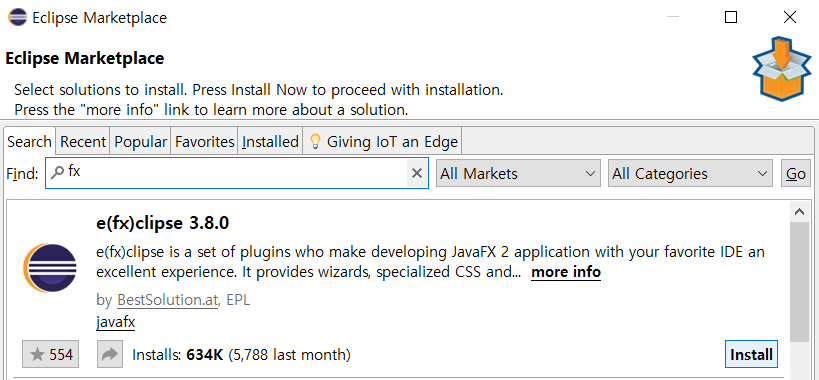
설치가 완료되었다면, 재실행 해줍니다.
다음으로는 이클립스 환경에 있는 [Window] -> [Help]로 들어갑니다.
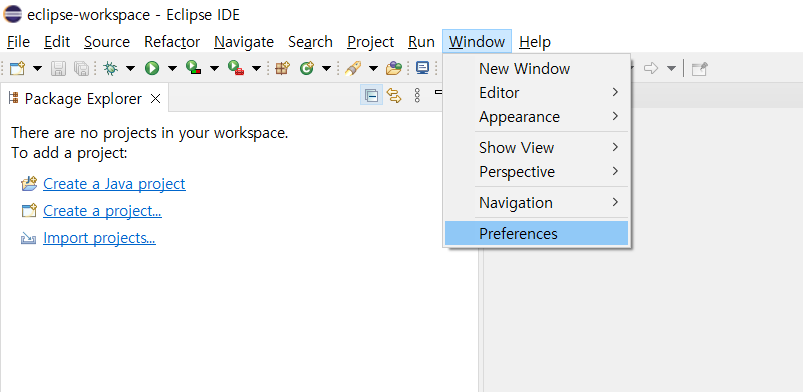
그 이후, 왼쪽 Sidebar에서 JavaFX를 찾아 들어갑니다.
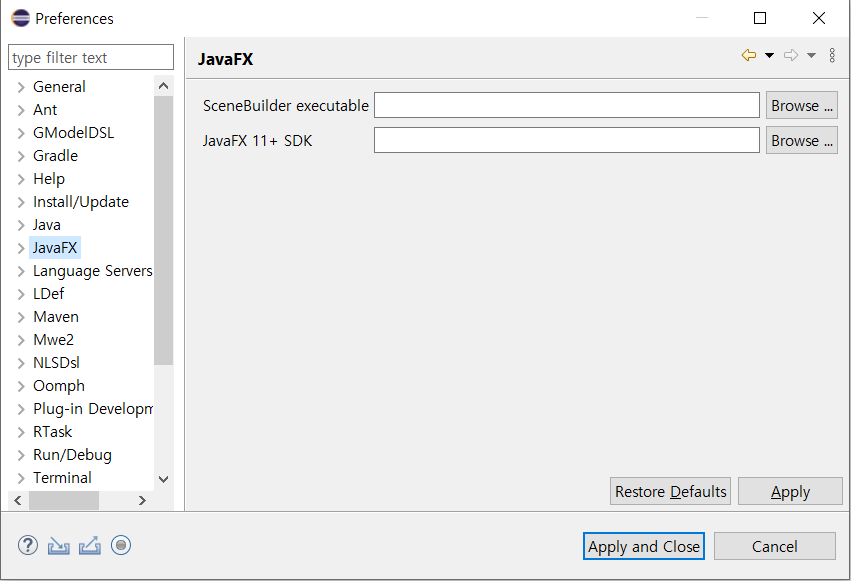
들어가게 되면, SceneBuilder executable와 JavaFX 11 + SDK의 경로를 입력해야 합니다.
SceneBuilder의 경로는 설치할 때 경로를 찾아 들어가야 하고, 꼭 응용프로그램(.exe)를 선택해야 합니다.
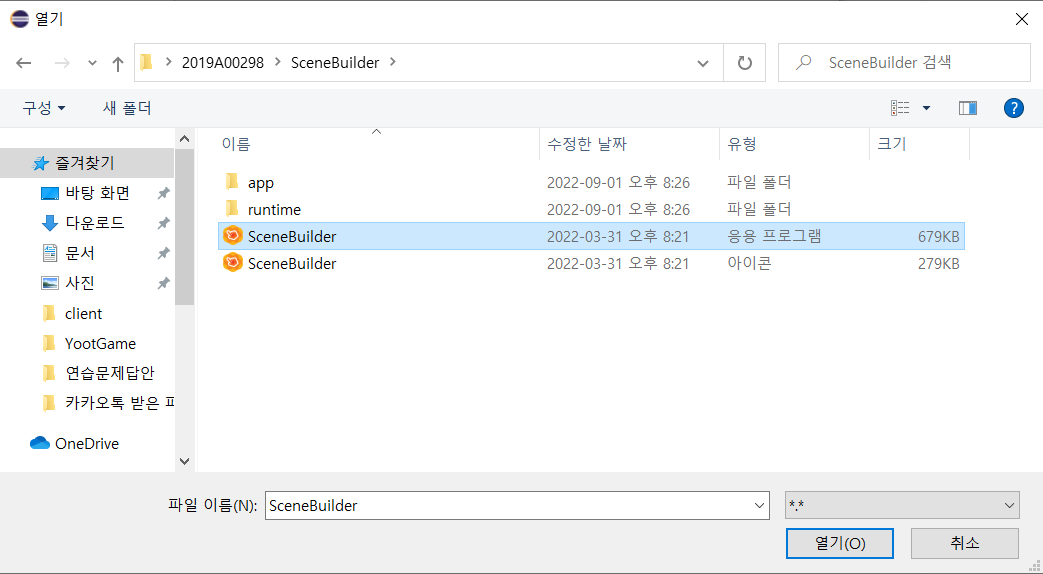
JavaFX 11 + SDK의 경로도 마찬가지로, JavaFX를 설치한 경로를 통해 들어가, lib 폴더를 선택하면서 끝이 나게 됩니다.
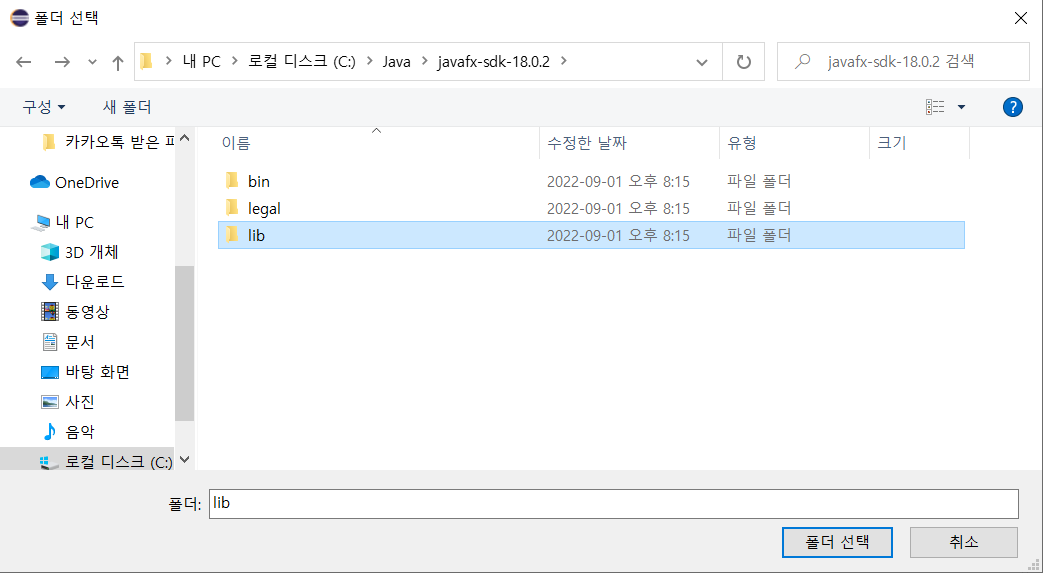
다음은 JavaFX Project 생성 과정입니다.
이클립스 환경의 [File] -> [New] -> [Other...] 로 들어갑니다.
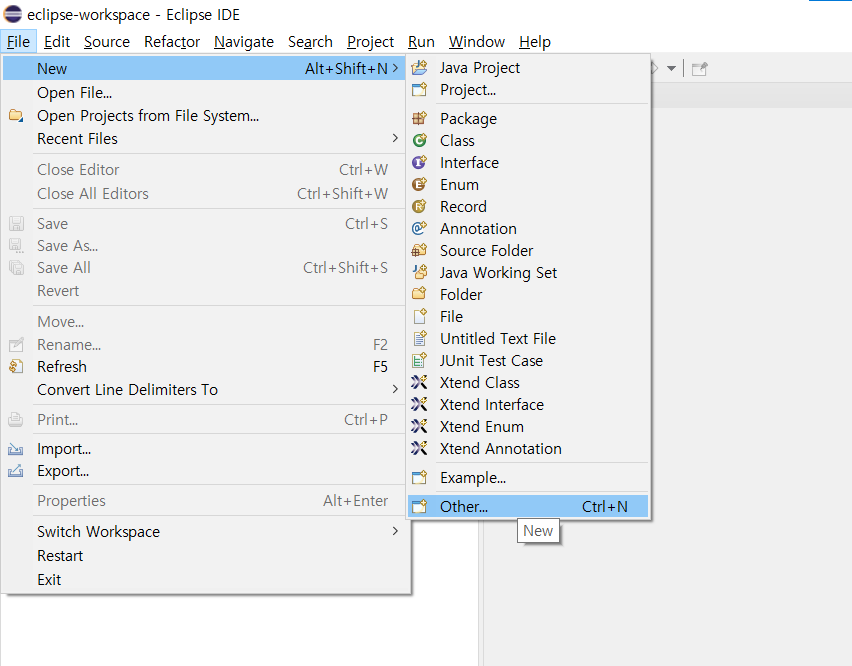
누르게 되면 아래의 화면이 뜨게 될텐데, JavaFX를 찾아, JavaFX Project를 생성합니다.
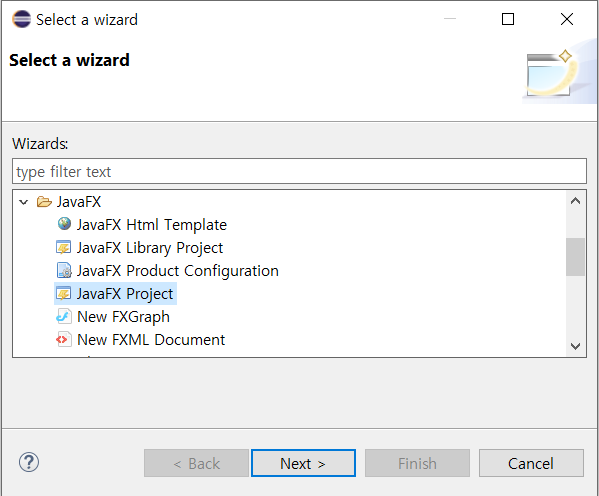
생성했을 때 초기화면입니다.
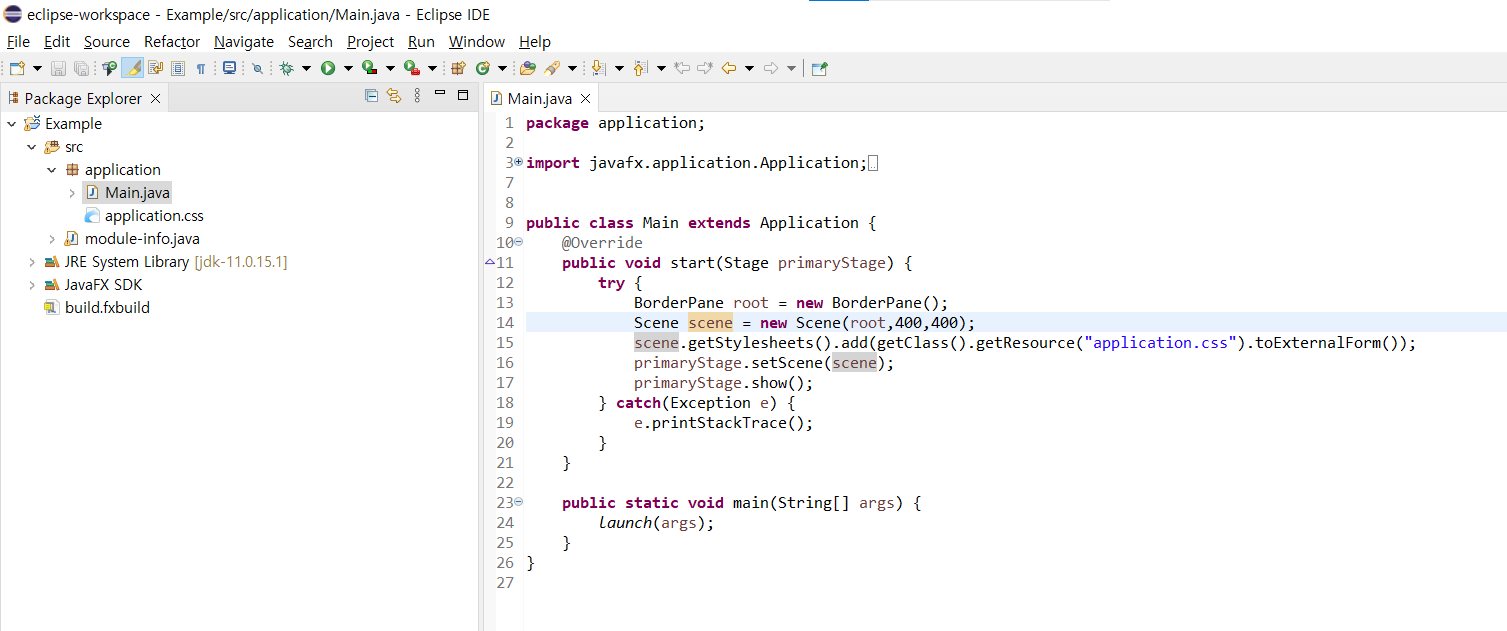
다음은 유저 라이브러리를 만들어야 합니다.
[Window] -> [Preference] -> [Java] -> [Build Path] -> [User Libraries]에 들어간 후 [New] 버튼을 누릅니다.

경로대로 들어오면 이러한 화면이 뜨게 되는데요.
저같은 경우는 User library 이름을 javafx라고 짓겠습니다.
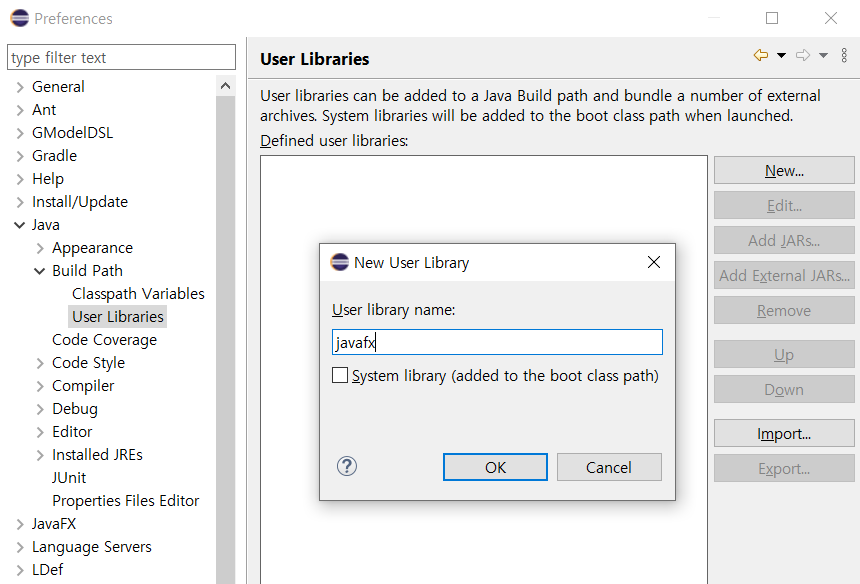
생성이 되었다면, 해당 User library를 누른 후, [Add External JARs...] 버튼을 눌러 라이브러리 설정을 합니다.
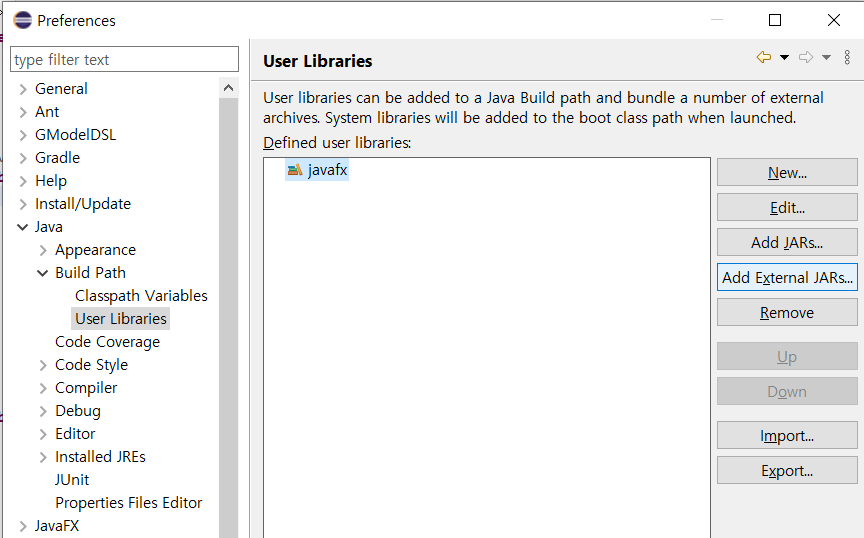
여기서, 아까 다운로드한 JavaFX를 설치한 경로의 lib 파일에 있는 라이브러리 파일들을 모두 선택합니다.

[Apply and Close] 버튼을 누르며 라이브러리를 적용시키고, 창을 종료합니다.
이후 JavaFX Project를 오른쪽 클릭하여 [Build Path] -> [Add Libraries...] 을 엽니다.

이후, 아래 화면의 [User Library]를 선택하고 [Next] 버튼을 누릅니다.
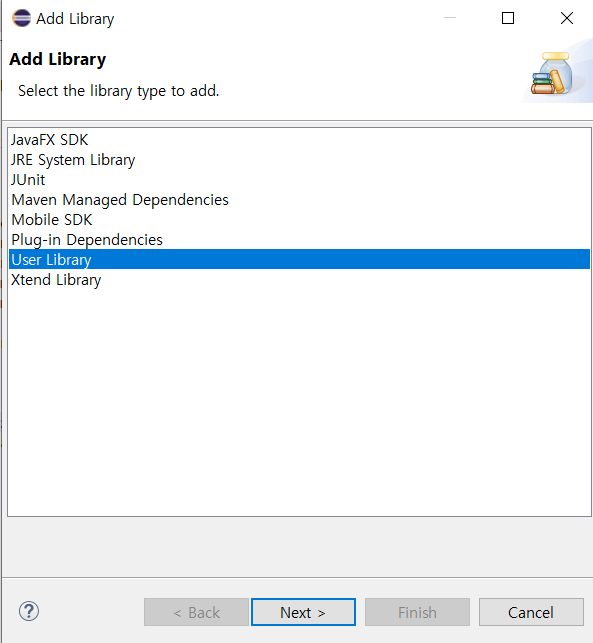
앞서 만든 User Library인 'javafx' 라이브러리를 선택하고 [Finish] 버튼을 누릅니다.
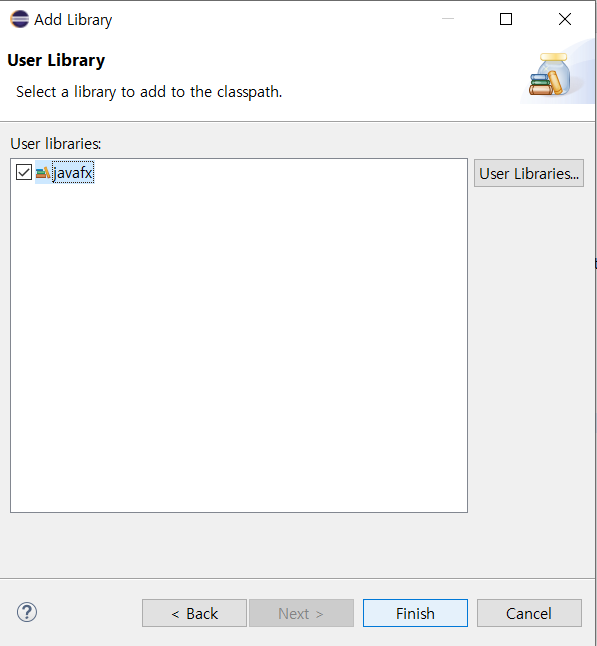
다음으로는 실행 설정을 해야 합니다. VM arguments를 설정해야 하는데요.
1. Eclipse 환경의 [Run] 아이콘 -> [Run Configurations...]
2. 마우스 우클릭 -> [Run As] -> [Run Configurations...]
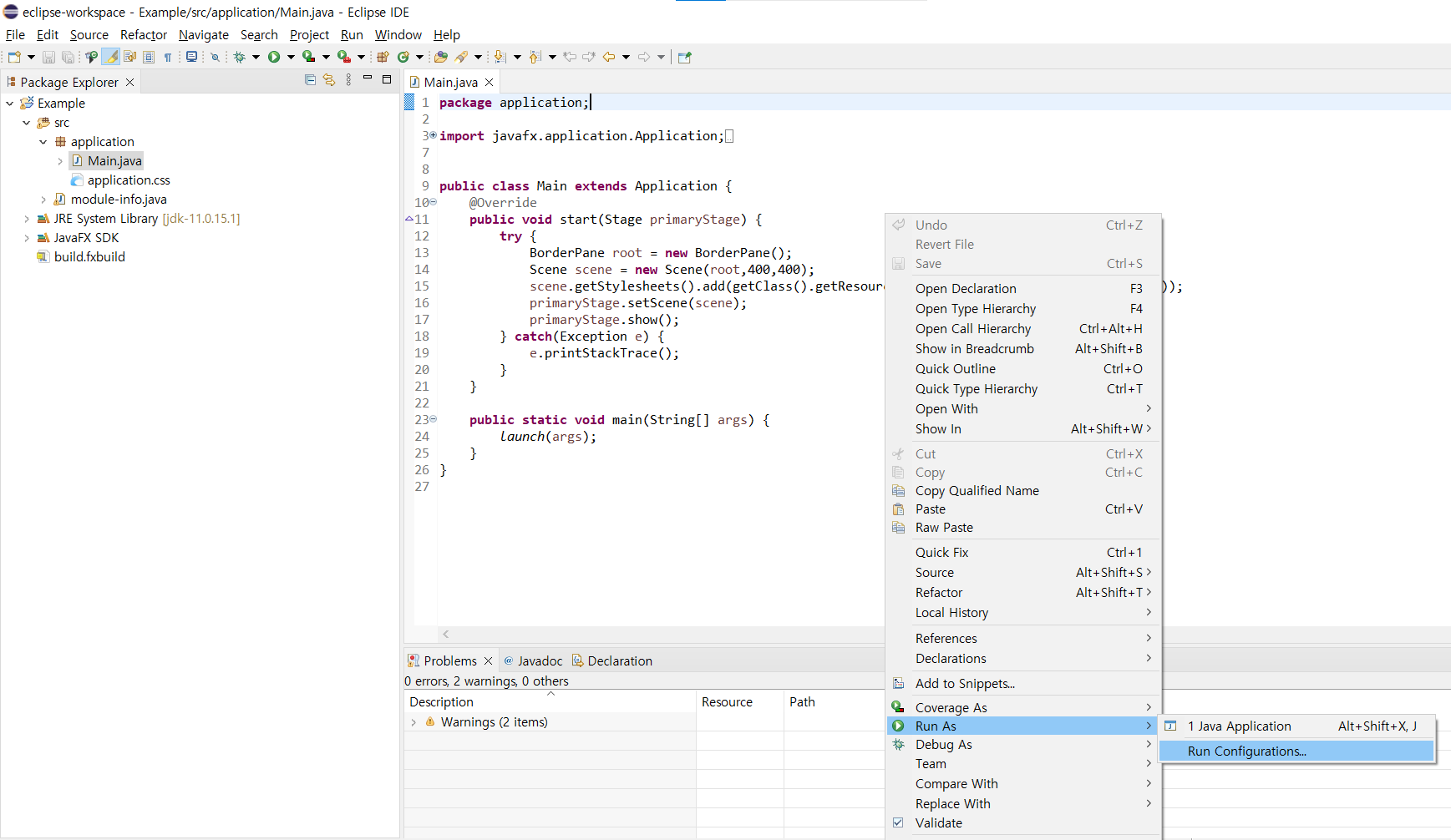
들어가게 되면 아래의 화면이 뜨게 됩니다.
Java Application에서 해당 Java File의 VM arguments를 작성해 주어야 합니다.
만약 설정해야 하는 파일이 보이지 않는다면, 실행을 한번 시킨 뒤 다시 들어가면 해당 파일이 지정되게 됩니다.
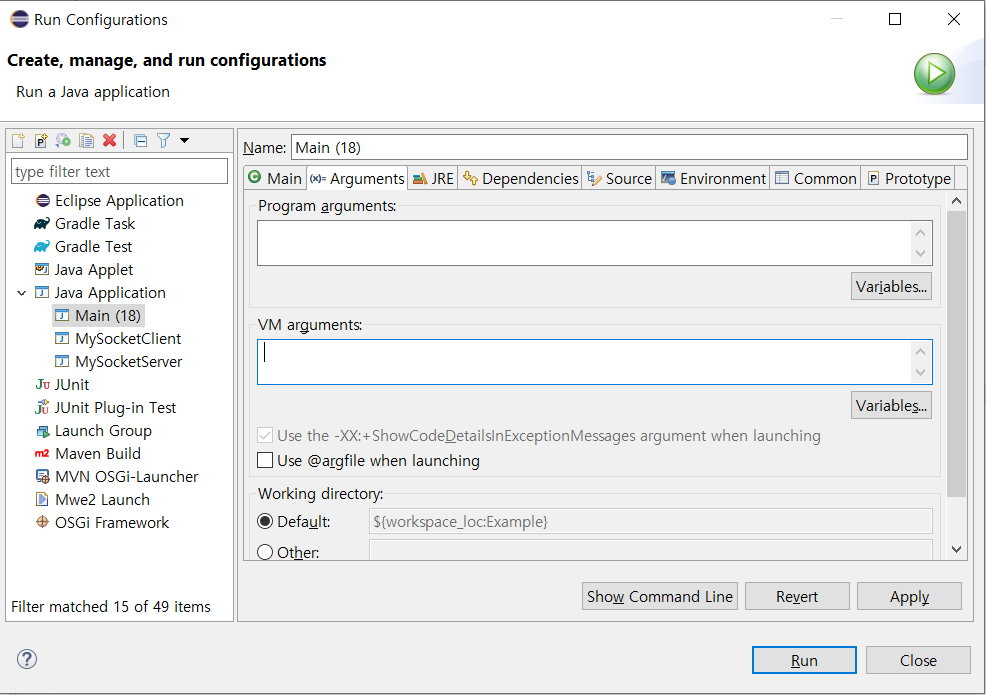
JavaFX를 설치한 경로의 lib파일 위치에 본인의 JavaFX를 설치한 경로의 lib 파일 주소를 복사하여 붙여 줍니다.
--module-path "JavaFX를 설치한 경로의 lib 파일" --add-modules javafx.controls,javafx.fxml
절대 실수해선 안됩니다!
조금이라도 오타가 난다면 실행하는데 오류가 납니다!

이후 실행하게 되면 잘 작동하시는 것을 볼 수 있습니다.

혹시 설치하는데에 오류가 있거나 어려움이 생기신다면, 댓글 남겨주시면 답변해드리겠습니다!